Kontakte auf neues Handy übertragen – Android & iPhone
Du möchtest iPhone oder Android Kontakte übertragen? Wir zeigen in diesem Beitrag Schritt für Schritt, wie Kontakte auf ein neues Handy übertragen werden können. Ob Android oder iOS spielt dabei keine Rolle.
#1 Kontakte mit dem Google-Konto synchronisieren
Jeder Besitzer eines Android-Smartphones besitzt auch ein Google-Konto, um beispielsweise den Playstore nutzen zu können. Neben den bekannten Features wie Gmail, Google Drive & Co, kann das Google-Konto auch zur Synchronisierung von allen möglichen Daten verwendet werden. Auch Telefonnummern können so im handumdrehen auf ein neues Gerät übertragen werden. Dabei ist diese Art der Übertragung nicht auf Android beschränkt, auch iPhones und iPads können so ihre Kontakte synchronisieren.
Kontakte synchronisieren
Um Kontakte über Google zu synchronisieren, muss die Synchronisierung aktiviert sein. Diese ist bei Android in aller Regel bereits aktiv. iOS-Geräte kommen auch ohne Google-Konto aus und somit ist auch die Synchronisierung in den meisten Fällen nicht aktiv. In diesem Fall muss erst ein Google Konto erstellt und mit dem iPhone verknüpft werden.
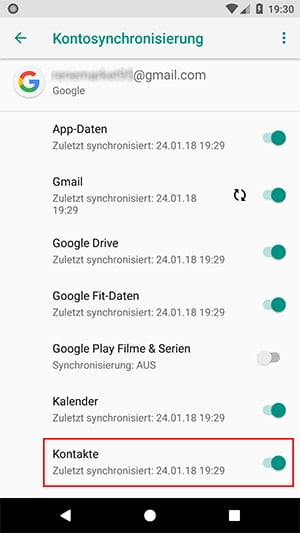
Einstellungen -> Nutzer & Konten -> Google -> Kontosynchronisierung | © Handygad.de
Google, Huawei, HTC und weitere
- Melde dich im neuen Smartphone mit demselben Google-Konto an.
- Öffne die Einstellungen.
- Tippe auf Nutzer & Konten.
- Wähle Google.
- Tippe auf Kontosynchronisierung.
- Stelle sicher das die Kontakt-Synchronisierung aktiviert ist.
Samsung
- Melde dich im neuen Smartphone mit demselben Google-Konto an.
- Öffne die Einstellungen.
- Tippe auf Cloud und Konten.
- Tippe auf Konten
- Wähle Google.
- Stelle sicher das die Kontakt-Synchronisierung aktiviert ist.
iPhone & iPad
- Öffne die Einstellungen.
- Tippe auf Kontakte
Accounts
Account hinzufügen
Google.
- Falls noch nicht gemacht, melde dich mit deinem Google-Konto an.
- Tippe auf Weiter.
- Aktiviere „Kontakte“.
- Tippe oben auf Sichern.
#2 Android Kontakte auf SIM speichern
Die wohl älteste und zugleich bekannteste Form der Kontaktübertragung ist über die SIM-Karte. Diese Methode ist aber langsam veraltet und nicht mehr zeitgemäß. Nachteile wie:
- Unterschiedlich große SIM-Karten & -Slots.
- Im Vergleich zu anderen Methoden einfach ziemlich umständlich.
- In Zukunft werden Smartphones wahrscheinlich ohne SIM-Karten auskommen.
- Kontakte anschließend teilweise doppelt vorhanden.
Der Import – also das Speichern von SIM-Karte auf Gerät – ist dagegen noch möglich. Wie dieser Vorgang abläuft, erklären wir nun.
Kontakte von SIM auf Gerät importieren
- Öffne die Kontakte-App.
- Öffne das Menü oben links.
- Gehe in die Einstellungen.
- Tippe auf Importieren.
- Wähle nun SIM-Karte.
Alternativ zum Export auf die SIM-Karte, können Kontakte als VCF-Datei exportiert, verschickt und importiert werden. Wie genau das funktioniert, folgt jetzt…
#3 Android Kontakte als VCF-Datei exportieren & übertragen
Wer keine durchgehende Synchronisierung durch Google braucht oder sich einfach unabhängiger von Google machen möchte, kann auch zu herkömmlichen Mitteln greifen. Android bietet die Möglichkeit Kontakte als Datei zu exportieren.
Android Kontakte exportieren
Kontakte auf Android-Smartphones können auch als sogenannte VCF-Datei exportiert und übertragen werden. Gespeichert wird diese Datei vorerst im internen Speicher oder auf einer MicroSD-Speicherkarte des Smartphones. Anschließend kann diese Datei via Bluetooth, WLAN, USB, Whatsapp, Drive, Email oder sonst wie auf das neue Gerät übertragen und importiert werden.
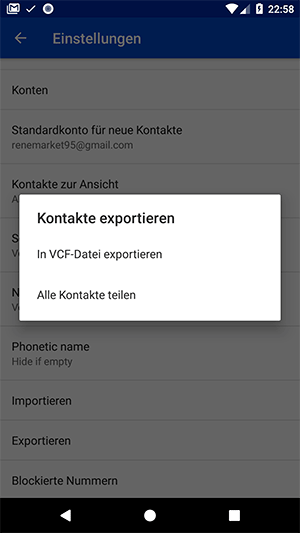
Kontakte als VCF-Datei exportieren (Android) | © Handygad.de
Google, Huawei, HTC und weitere
- Öffne die Kontakte-App.
- Öffne das Menü oben links.
- Gehe in die Einstellungen.
- Tippe auf Exportieren.
- Tippe auf In VCF-Datei exportieren.
- Wähle einen Speicherort und tippe auf Speichern.
Samsung
- Öffne die Kontakte-App.
- Öffne das Menü oben rechts.
- Gehe in die Einstellungen.
- Tippe auf Kontakte importieren/exportieren.
- Tippe unter „Exportieren von Kontakten“ auf Exportieren.
- Wähle einen Speicherort.
Android Kontakte importieren
Nachdem alle Kontakte in eine VCF-Datei exportiert wurden und die Datei auf das neue Smartphone übertragen wurde, müssen die Kontakte nun wieder importiert werden. Der Prozess des Imports gleicht so ziemlich in allen Punkten dem Export.
#4 iPhone Kontakte übertragen
Deine iPhone Kontakte können auf unterschiedliche Weise übertragen werden. Zum einen gibt es die Möglichkeit Kontakte auf die SIM-Karte zu exportieren, um sie später auf dem neuen Gerät wieder importieren zu können. Zum anderen können Kontaktinformationen aber auch über Apples „iCloud“ synchronisiert werden. Letzteres ist die gängigste und einfachste Methode, weshalb wir diese als erstes vorstellen…
iPhone Kontakte über die iCloud synchronisieren
Der komfortabelste Weg seine Kontakte auf ein neues Apple-Gerät zu übertragen, ist die Synchronisierung über Apples Online-Speicherdienst „iCloud„. Einmal angemeldet und eingerichtet, werden die Kontakte regelmäßig autonom in die iCloud übertragen. Jedes Apple-Gerät welches mit demselben Konto angemeldet ist, kann nun ebenfalls auf diese Kontakte zugreifen. Im Grunde also nichts anderes als die Google-Methode.
iPad & iPhone Kontakte synchronisieren
- Öffne die Einstellungen.
- Tippe auf deinen [„Namen“]. (Bei iOS 10.2 oder älter entfällt dieser Schritt)
- Anschließend tippe auf iCloud.
- Aktiviere die „Kontakte„-Synchronisierung.
- Bei der Frage ob die Kontakte zusammengeführt werden sollen, wähle „Zusammenführen„.
Alle Kontaktinformationen werden nun regelmäßig mit der iCloud synchronisiert.
iPhone Kontakte auf SIM speichern
Genau wie ab Android 5.0 ist auch bei Apple-Geräten der Export von Kontakten auf die SIM-Karte nicht mehr möglich. Lediglich das importieren – also von SIM auf iPhone – bleibt erhalten. Wenn Du Kontakte von iPhone zu iPhone übertragen möchtest, empfehlen wir dies über die iCloud zu tun.
Kontakte von SIM-Karte auf iPhone importieren
- Stelle sicher, dass die „alte“ SIM-Karte in das iPhone passt und lege sie in den SIM-Slot. Sollte diese zu groß sein, gehe zu deinem Mobilfunkanbieter des vertrauens und lasse diese zuschneiden.
- Öffne die Einstellungen.
- Gehe zu Kontakte.
- Tippe nun auf „SIM-Kontakte importieren„.
- Warte bis der Import abgeschlossen ist.
- Wenn die SIM.Karten bei Schritt 1 getauscht wurden, ersetzte die „alte“ SIM mit der neuen.
In der Kontakte-App sollten nun wie gewohnt alle bekannten Kontakte zu finden sein.
#5 Weitere Wege um Kontakte zu versenden
Natürlich gibt es noch eine Vielzahl weitere Wege, seine Kontakte auf ein anderes Gerät zu übertragen. Diese liefern das selbe Ergebnis und sind nicht weniger zu empfehlen. Um mal einige Beispiele zu nennen:
- Whatsapp,
- Email,
- Android Beam,
- Bluetooth und viele weitere.
Um auf diese Weise Kontakte zu übertragen, öffnest Du die Kontakte-App, wählst alle beliebigen Kontakte aus, klickst auf Teilen bzw. Senden und wählst die jeweilige App. Nicht ganz verstanden? Kein Problem, hier eine kurze Schritt für Schritt Anleitung:
Kontakte senden
- Öffne die Kontakte-App.
- Wähle die beliebigen Kontakte (länger auf einen Kontakt tippen).
- Tippe oben auf das Teilen-Symbol
 („Senden“ bei Samsung).
(„Senden“ bei Samsung). - Nun wähle „Text“ aus (Nur bei Samsung)
- Wähle eine beliebige App.

Kontakte versenden auf einem Samsung Galaxy S7 (Android 7) | © Handygad.de
Kontakte von iPhone zu Android und umgekehrt
Der wohl angenehmste Weg Kontakte auf ein anderes Betriebssystem zu übertragen, führt über die Google-Konto-Synchronisierung. Wie diese aktiviert wird, erfährst Du im oberen Schritt. Die Vorteile liegen auf der Hand:
- Das Google Konto ist Betriebssystemunabhängig.
- Es ist kein Kabel notwendig (somit auch keine Adapter).
- Die Kontakte können auf so viele Geräte wie nötig über das Internet übertragen werden.
Kontakte via App übertragen
Wer hätte es gedacht, auch zum übertragen von Kontakten gibt es spezielle Apps. Jedoch sind diese aufgrund der bereits oben genannten Wege überflüssig und vermüllen nur unnötig das Smartphone. Trotz alledem haben wir uns nicht lumpen lassen und auch einige Apps zusammengesucht.