Handy mit dem Fernseher verbinden – 6 Wege vorgestellt
Du möchtest deine Urlaubsfotos oder -videos mit deinen Freunden teilen? Was liegt da näher, als das Handy mit dem heimischen Fernsehgerät zu verbinden und die großen Momente auf einem ebenwürdigen Bildschirm zu präsentieren? Wie genau das kabelgebunden oder sogar kabellos funktioniert, erfährst du in diesem Beitrag.
#1 USB auf HDMI (MHL-Kabel)

Smartphones lassen sich problemlos per USB mit dem Fernseher verbinden. Bis auf ältere Geräte von Apple ist nahezu jedes Handy mit einem Micro-USB-Anschluss ausgestattet. Neuere Apple- aber teilweise auch Android-Geräte verfügen über einen USB-C Anschluss, womit sogar eine schnellere Verbindung möglich ist.
Mithilfe eines MHL-Kabels lassen sich Smartphones mit dem HDMI-Ausgang des TV verbinden. Auf diese Weise gelingt die Übertragung von Inhalten des Handys direkt auf das Fernsehgerät. Dabei ist eine Darstellung in voller Größe in bis zu 4k möglich.
Vor- & Nachteile – USB -> HDMI
- Geringe Anschaffungskosten
- Mit allen Smartphones der letzten Jahre kompatibel
- Seperate Stromversorgung nötig.
- Im Vergleich zu SlimPort (#3) nur HDMI möglich.
#2 Mini-HDMI auf HDMI

Gelegentlich hält der Handel Smartphones bereit, die mit einem eigenen Mini-HDMI-Port versehen sind. Darüber lassen sich Bilder und Filme direkt vom Handy auf den TV übertragen. Dabei handelt es sich unter anderem um Smartphones der Marke Sony.
Um auf diese Weise eine Verbindung zwischen Smartphone und Fernseher herzustellen, wird ein passendes Kabel benötigt. Dieses stellt die Verbindung zwischen dem Mini-HDMI-Anschluss des Smartphones mit dem entsprechenden Anschluss des TV-Geräts dar.
Für ältere Geräte von Apple muss zuvor ein Adapter erworben werden. Mithilfe des Dock-Generators lässt sich ein iPhone mit dem Fernseher verbinden. Jedoch gilt es hierbei zu beachten, dass die Entfernung zwischen iPhone und TV begrenzt ist. Ist das Kabel länger als fünf Meter, sind Qualitätsverluste keine Seltenheit.
Aktuelle Handys verfügen kaum mehr über einen HDMI-Anschluss. Alternativ bietet sich ein SlimPort-Adapter an. Dann lässt sich noch eine Bildübertragung zum Fernseher realisieren.
Vor- & Nachteile von (Mini-)HDMI
- Minimale Anschaffungskosten.
- Mit allen moderneren TV-Geräten kompatibel.
- Kabel sollte 5 m Länge nicht überschreiten (Qualitätsverlust)
- Wenige Smartphones sind mit Mini-HDMI Anschluss ausgestattet
#3 SlimPort

Neben der Möglichkeit, mittels MHL die Daten vom Handy auf das TV zu übertragen, erfreut sich der Übertragungsstandard SlimPort großer Beliebtheit. Denn diese Variation bietet gegenüber MHL verschiedene Vorteile.
SlimPort stellt eine wesentliche Erweiterung von DisplayPort dar. Die Datenübertragung läuft über den Standard Display-Port. Neben HDMI können DVI, VGA sowie Display-Port-Adapter Verwendung finden. Sofern dieser nicht vorhanden ist, lässt sich problemlos ein Adapter dazwischenschalten.
SlimPort vs MHL
| Slimport | MHL | |
|---|---|---|
| Ausgänge | HDMI, DVI, VGA & DisplayPort | HDMI |
| Maximale Auflösung | 4k | 4k |
| 3D möglich | Ja | Nein |
| Laden des Gerätes | Ja | Ja |
| Seperate Stromversorgung nötig | Nein | Ja |
| Maximale Kabellänge | 15m | N/A |
So ziemlich jedes Smartphone der letzten Jahre unterstützt Verbindung via SlimPort & MHL.
Vor- & Nachteile vom SlimPort
- Unabhängigkeit von externer Stromzufuhr.
- Unabhängig von HDMI.
- Keine
#4 Chromecast
Mithilfe des Google Chromecast Streaming-Sticks ist es möglich, Inhalte vom Handy auf den TV zu übertragen. Ergänzend wird die kostenlos erwerbbare Google Cast-App für das Smartphone benötigt. Erhältlich ist sie für iOS und Android.
Smartphone kabellos mit dem Fernseher verbinden – mit Chromecast einfach machbar
Beim erstmaligen Nutzen der Google Home App müssen die erstgenannten Schritte unbedingt ausgeführt werden. Anwender die bereits Chromecast eingerichtet haben, können darauf verzichten.
- Schließe Chromecast an.
- Installiere Google Home App.
- Öffne die App.
- Bestätige das Google-Konto und erteile die Berechtigungen.
- Suche die Chromecast-Geräte.
- Wurde ein Gerät gefunden, bestätige mit „weiter“.
- Bestätige mit „Ja“ und „Einrichten“.
- Wähle jetzt LAN oder WLAN, Raum und Region aus.
- Gib dein Passwort ein.
- Fertig!.
Hier gehts zur kompletten Anleitung von Google.
Sogar 4k möglich
Wer Android verwendet, kann auch auf Google Chromecast 2 oder Chromecast Ultra setzen. Dieser kann sogar mit 4K-Streaming umgehen. Allerdings muss mit etwa den doppelten Kosten gerechnet werden.
Dank Chromecast kann sogar ein älteres Fernsehgerät zum Smart-TV werden. Dabei funktioniert Chromecast ähnlich der Apple Box, die eine Drahtlos-Verbindung zum Tablet oder Smartphone aufbaut.
Vor- & Nachteile von Chromecast
- Geringe Kosten für die Anschaffung des Sticks.
- Eignet sich auch für ältere Fernseher.
- Stromversorgung über USB-Anschluss des Fernsehers ausreichend.
- Keine Fernbedienung (Bedienung über Google-Cast-fähige Smartphone-Apps wie Youtube, Netflix oder die ZDF-Mediathek)
#5 Amazon Fire TV Stick

Neben Google stellt Amazon mit dem Fire TV Stick eine weitere Variante zur Verfügung, wie sich ein Android Smartphone mit einem Samsung TV verbinden lässt. Somit können Fotos und Filme direkt auf das Fernsehgerät übertragen werden.
Ebenso wie beim Chromecast ist ein HDMI-Eingang am Fernseher unabdinglich. Gegebenenfalls macht sich ein HDMI-Kabel erforderlich.
Handy mit Smart-TV verbinden – so geht’s mittels Amazon Fire TV Stick
- Verbinde das Netzteil mit dem Amazon Fire TV Stick.
- Nimm die Verbindung zum TV über das HDMI-Kabel vor.
- Wähle für den Stick den Eingangskanal aus (HDMI 1, HDMI 2, …).
- Folge den Tutorial.
- Stelle eine Internetverbindung her.
- Nimm die Registrierung des Geräts vor.
- Folge den ersten Schritten im Willkommensvideo.
- Fertig!
Vor- & Nachteile des Amazon Fire TV-Sticks
- Seperate Fernbedienung.
- iOS & Android unterstützt.
- Eignet sich auch für ältere Fernseher.
- Geringe Kosten für die Anschaffung des Sticks.
- Seit dem 1. Januar 2018 ist die Youtube-App gesperrt. Über den Browser ist Youtube jedoch noch erreichbar.
- Externe Stromzufuhr über beigelegtes Netzteil nötig.
#6 Miracast
Wer der kabellosen Verbindung mit dem TV den Vorzug gibt, kann dies mittels Miracast realisieren. Da die meisten Handys mit Android laufen, sind diese bereits mit diesem Standard ausgestattet.
Entscheidend für die Funktionalität der Verbindung ist, dass sich das Tablet bzw. Smartphone sowie TV-Gerät im gleichen WLAN-Netz aufhalten. Abhängig vom Hersteller ist Miracast in Android inkludiert. Anderenfalls können Apps, wie Allcast oder BubbleUPnP, genutzt werden. Fernseher, die vor 2013 gekauft wurden, enthalten diesen Standard jedoch nicht.
Weniger wichtig dagegen ist, ob das Handy oder Fernsehgerät von der gleichen Marke stammen. Bedeutend ist, dass es sich um ein Smart-TV handelt.
Miracast auf einem Smart-TV verwenden – So geht´s
Zwar handelt es sich um Miracast. Hersteller geben dieser Verbindungsart jedoch unterschiedliche Namen. Samsung bezeichnet diese Funktion beispielsweise als „Screen Mirroring“.
- Starte den TV.
- Drücke auf der Fernbedienung die „Source“-Taste.
- Wechsle zur Option „Screen Mirroring“, „Miracast“ oä., wähle diese aus.
- Nimm das Smartphone, ziehe die Benachrichtigungsleiste nach unten.
- Betätige wahlweise den Button „Smart View“, „Screen Mirroring“ oä.
- Nun beginnt das Smartphone mit der Suche nach dem Fernsehgerät.
- Wähle dieses aus der angezeigten Liste aus.
- Jetzt wird der Handy-Bildschirm auf dem TV gespiegelt.
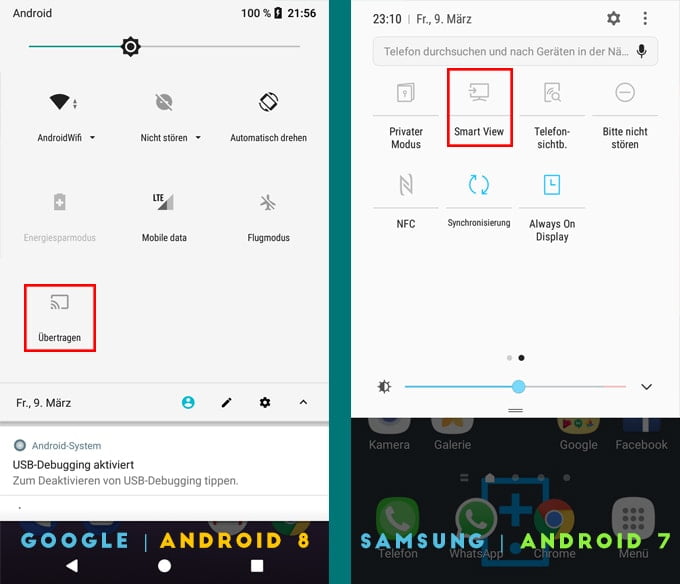
Kabellose Bildschirmübertragung auf den TV – Google & Samsung | © Handygad.de
Gelingt die Verbindung zwischen Smartphone und Smart-TV nicht, halte das Handy etwas näher an das TV.
Ähnlich wie Samsung heißt diese Funktion beispielsweise bei…
- …Honor „MirrorShare“,
- Google „Übertragen“
- und bei HTC „HTC Connect“.
Positiv: Der Smartphone-Bildschirm erfolgt in einer 1 zu 1 Übertragung auf das Fernsehgerät.
Vor- & Nachteile von Miracast
- Sehr einfache Verbindung über WLAN (Intern)
- Kein Zukauf von Produkten nötig.
- Mit ziemlich allen Smartphones kompatibel
- Mit TV-Geräten aus 2013 oder älter nicht kompatibel.
- Smart-TV erforderlich.
- TV muss sich im selben Netzwerk wie das Smartphone/Tablet befinden.
iPad & iPhone mit dem Fernseher verbinden

Ähnlich wie beim Android-Smartphone lässt sich das iPhone mit dem Fernseher verbinden. Das bedeutet alle 6 Wege wie oben beschrieben, funtionieren auch mit dem iPhone und iPad. Jedoch gibt es noch
iPhone mit einem Samsung TV verbinden – problemlos möglich
Damit Bilder und Filme ohne Probleme auf einem Smart-TV abspielbar sind, ist das Koppeln des Fernsehers mit dem iPhone erforderlich. Dies kann wahlweise mit einem Kabel oder per App erfolgen. Bei Letzterem lässt sich das iPhone als Fernbedienung verwenden.
#1 iPad & iPhone mit dem Fernseher verbinden (Kabelgebunden)
- Zunächst wird ein passender Adapter (siehe weiter unten) benötigt.
- Verbinde diesen direkt mit dem iPhone.
- Schließe das iPhone an ein HDMI-Kabel an.
- Stecke dieses in den passenden Port des TV-Gerätes.
Diese Variante birgt Nachteile wie Vorteile:
- Abspielen von unterschiedlichen Audio- und Videodateien
- Ton- und Bildübertragung unabhängig von Internetverbindung möglich
- Übertragung des kompletten iPhone-Bildschirms auf Großformat
- Anschaffung eines Adapters erforderlich
- Mobilgerät muss sich beim Übertragen von Videos und Fotos stets in unmittelbarer Nähe zum TV befinden
#2 – iPhone mit TV verbinden mithilfe einer App
- Öffne den App-Store des iPhones und suche eine App zur Datenübertragung.
- Installiere die passende App auf dem iPhone.
- Sehr beliebt ist beispielsweise „iMediaShare“.
- Downloade sie und beginne mit der Übertragung.
Apple TV und AirPlay
Apple hält mit Apple TV und AirPlay eigene Lösungen bereit. Die sich in der fünften Generation befindende Apple TV-Box verfügt über eine eigene Betriebsoberfläche namens „tvOS“. Damit ist eine Drahtlosverbindung auf die aus dem Hause Apple stammenden Betriebssysteme macOS und iOS möglich.
Apple TV ist mittels AirPlay vom Tablet oder Handy bespielbar. Weitergabe von Ton- und Bildsignale an das Fernsehgerät erfolgen mittels HDMI-Kabel. Über die TV-Boxen erfolgt die Wiedergabe. Ausgestattet ist Apple TV mit einer siri- und touch-fähigen Fernbedienung. Eine Wiedergabe von Inhalten in 4K ist möglich.
Dank Apple AirPlay den Fernseher mit dem Smartphone koppeln
Unterstützt ein Fernsehgerät kein DLNA, kann ein Zwischengerät für die Datenübertragung sorgen. So streamen sämtliche iOS-Geräte mittels AirPlay per Apple TV auf den Fernseher.
Mit HTC Media Link stellt HTC ein ähnliches Gerät zur Verfügung. Dabei erfolgt der Media Link Anschluss an das TV-Gerät per HDMI. Danach verbindet sich das Handy über WLAN mit der Box.
Fazit – Datenübertragung zwischen Handy und Fernseher
Es gibt verschiedene Möglichkeiten, Inhalte eines Smartphones auf einen Fernseher zu übertragen. Neben USB haben sich Drahtlosverbindungen bewährt, wobei Verbindungen per Kabel weniger störanfällig sind und kaum Verzögerungen aufweisen.









