Browser-Cache leeren – Endlich wieder Ordnung im Browser
Langsamer Browser? Die Ursache könnte ein voller Browser Cache sein. Welche Nach- aber auch Vorteile Caches mit sich bringen und was ein Cache eigentlich genau ist, erklären wir in diesem Beitrag. Außerdem zeigen wir Schritt-für-Schritt wie sich in den gängigsten Browsern der Browser-Cache leeren lässt.
Browser Cache leeren – so einfach geht´s
Eine vielzahl unterschiedlicher Browser speichern Daten im Cache, um bereits besuchte Seiten zukünftig schneller laden zu können. Allerdings bringt dies – wie unten beschrieben – auch einige Nachteile mit sich. Wie der Browser Cache der gängigsten Browser geleert werden kann, erfährst du jetzt.
Google Chrome Cache leeren
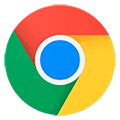
- Drücke gleichzeitig die Tasten Strg + Shift + Entf.
- Setze einen Haken bei „Bilder und Dateien im Cache“ und stelle dabei sicher, dass oben „Gesamte Zeit“ ausgewählt ist.
- Klicke nun auf den blauen Button mit der Aufschrift „Daten löschen„.
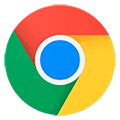
- Gehe in das Menü ganz oben rechts im Browser (drei Punkte).
- Tippe auf Verlauf > Browserdaten löschen.
- Wähle einen Zeitraum. Um alles zu löschen, wähle „Gesamte Zeit“ aus.
- Wähle nun „Cookies und Websitedaten“ und „Bilder und Dateien im Cache„. Entferne ggf. das Häkchen bei „Browserverlauf“ um diesen zu behalten.
- Tippe nun auf Daten löschen.
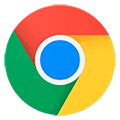
- Gehe in das Menü ganz oben rechts im Browser (drei Punkte).
- Wähle nun „Cookies und Websitedaten“ und „Bilder und Dateien im Cache„. Entferne ggf. das Häkchen bei „Browserverlauf“ um diesen zu behalten.
- Tippe nun auf Browserdaten löschen.
Mozilla Firefox Cache leeren

- Öffne das Menü (Burger-Symbol rechts oben)
- Gehe in die Einstellungen.
- Wähle den auf der linken Seite den Abschnitt Datenschutz & Sicherheit.
- Scrolle runter bis zum Bereich Zwischengespeicherte Webinhalte.
- Klicke dort auf die Schaltfläche „Jetzt leeren„.

- Öffne das Menü (Drei Punkte rechts oben).
- Gehe in die Einstellungen.
- Tippe auf Private Daten löschen.
- Stelle sicher das ein Häkchen bei „Cache“ gesetzt ist un entferne ggf. andere Häkchen.
- Klicke auf Daten löschen.

- Öffne das Menü (Drei Punkte rechts oben).
- Gehe in die Einstellungen.
- Tippe im Abschnitt „Datenschutz“ auf Private Daten löschen.
- Stelle sicher das ein Häkchen bei „Cache“ gesetzt ist und entferne ggf. andere Häkchen.
- Klicke auf Daten löschen.
Safari Cache leeren
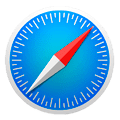
Tastenkombination: CMD + ALT + E.
Alternativ
- Tippe in der Menüleiste links oben auf „Safari“.
- Klicke auf Safari zurücksetzen.
- Tippe auf „Alle Website-Daten entfernen“ um den gesamten Cache zu leeren und gleichzeitig alle Cookies zu löschen.
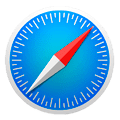
Tastenkombination: STRG + ALT + E.
Alternativ
- Tippe in der Menüleiste links oben auf „Safari“.
- Klicke auf Safari zurücksetzen.
- Tippe auf „Alle Website-Daten entfernen“ um den gesamten Cache zu leeren und gleichzeitig alle Cookies zu löschen.
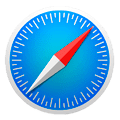
- Öffne die Einstellungen des Browser.
- Ruf den Eintrag „Safari“ auf.
- Klicke nun auf den Button mit der Aufschrift „Cookies und Daten löschen„.
Microsoft Edge Cache leeren

- Drücke gleichzeitig die Tasten Strg + Shift + Entf.
- Setze ein Häkchen bei „zwischengespeicherte Dienste und Dateien“ und entferne ggf. das Häckhen bei „Browserverlauf“ um diesen auszuschließen.
- Bestätige die Auswahl mit einem Klick die die Schaltfläche „Löschen„.
Alternativ
- Öffne das Menü über die drei horizontal angeordneten Punkte rechts oben.
- Gehe in die Einstellungen.
- Unter dem Punkt „Browserdaten löschen“ findest du nun einen Button mit der Aufschrift „Zu löschendes Element auswählen„.
- Setze ein Häkchen bei „zwischengespeicherte Dienste und Dateien“ und entferne ggf. das Häkchen bei „Browserverlauf“ um diesen auszuschließen.
- Bestätige die Auswahl mit einem Klick die die Schaltfläche „Löschen„.

- Öffne das Menü über die drei horizontal angeordneten Punkte rechts unten.
- Gehe in die Einstellungen.
- Wähle den Punkt „Datenschutz„.
- Tippe auf Browserdaten löschen.
- Stelle sicher das unter Zeitraum „Gesamter Zeitraum“ ausgewählt ist.
- Setze ein Häkchen bei „Bilder und Dateien im Cache“ und entferne ggf. das bei „Browserverlauf“.
Opera Cache leeren
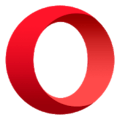
- Drücke gleichzeitig die Tasten Alt + P.
- Wähle auf der linken Seite zu Datenschutz & Sicherheit.
- Drücke im Abschnitt „Privatsphäre“ auf dem Button „Browserdaten löschen„.
- Stelle sicher das unter Zeitraum „seit der Installation“ ausgewählt ist.
- Setze ein Häkchen bei „Bilder und Dateien im Cache“ und entferne ggf. andere Häkchen.
- Bestätige über den blauen Button mit der Aufschrift „Browserdaten löschen„.
Alternativ
- Öffne das Menü über das Opera-Logo links oben.
- Gehe in die Einstellungen.
- Folge den obigen Punkten 2 bis 6.
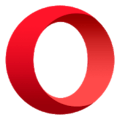
- Öffne das Menü über das Opera-Logo rechts unten.
- Gehe in die Einstellungen.
- Wähle im Abschnitt „Privatsphäre“ > „Browserdaten löschen…„.
- Tippe auf Browserdaten löschen.
- Setze ein Häkchen bei „Cookies und Daten löschen“ und bestätige mit OK.
CCleaner: Die einfache und clevere Alternative
Mit dem CCleaner wird die regelmäßige Wartung des Computers zum Kinderspiel. Mit nur wenigen Klicks wird nicht nur der Browser, sondern der gesamte Computer von unnötigen Dateien und Einträgen befreit. Darunter sind zum Beispiel:
- Cache, Verlauf, Cookies von jeglichen Internet-Browsern und Anwendungen.
- Temporäre Dateien, Speicherabbilder, Log-Dateien, Dateien aus dem Papierkorb werden entfernt.
Programme aus dem Autostart nehmen
Außerdem können unter dem Punkt Extras > Autostart Programme aus dem Autostart genommen werden. Das bedeutet Programme können daran gehindert werden, sich nach jedem Start des Computers selbst zu starten.
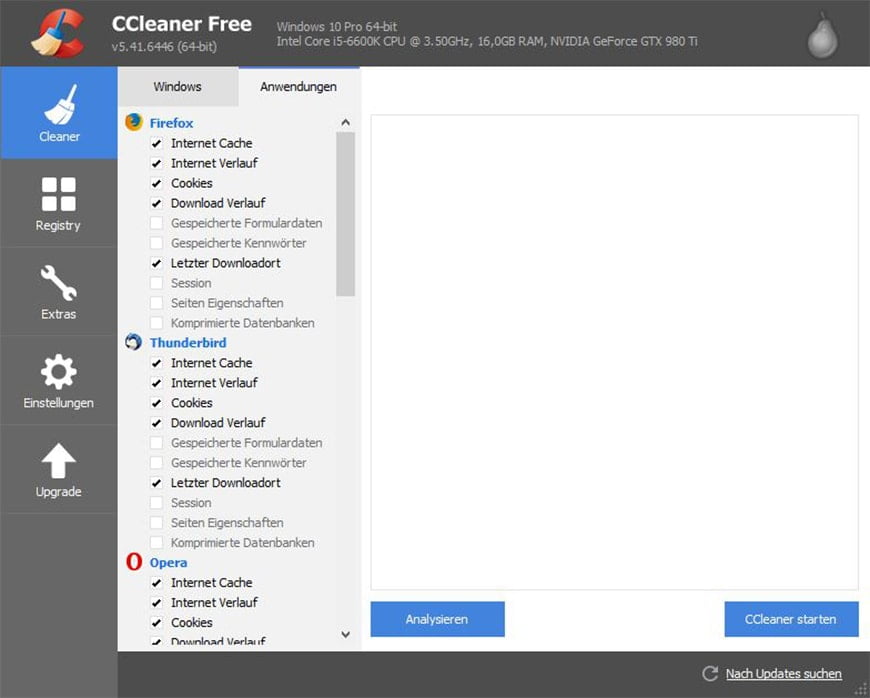 Mit dem CCleaner lassen sich Computer und Smartphones mit wenigen Klicks Warten | © Handygad.de
Mit dem CCleaner lassen sich Computer und Smartphones mit wenigen Klicks Warten | © Handygad.de
Was ist Cache überhaupt?
Der sogenannte “Cache” ist eine Bezeichnung aus der EDV und ist nichts anderes als ein Zwischenspeicher, welcher kleine Dateien speichert um (zeit-)aufwendige Neuberechnungen zu sparen. Der Begriff “Cache” stammt ursprünglich aus dem französischen und bedeutet so viel wie “Versteckt”. Diesen Namen trägt der Zwischenspeicher, da er dem Nutzer in der Regel verborgen bleibt und selbstständig im Hintergrund agiert.
Grundlegend wird zwischen zwei Arten von Caches unterschieden
Software Cache
Ein gutes Anwendungsbeispiel hierfür wäre der Browser-Cache. Google Chrome, Mozilla Firefox, Safari und jeder andere halbwegs brauchbare Internet-Browser speichert bestimmte Dateien in einem Zwischenspeicher, um bei einem erneuten Besuch die Seite schneller zu laden. Beispiel für solche Dateien wären beispielsweise:
- CSS- oder JS-Dateien,
- häufig vorkommende Teile der Seitenstruktur wie beispielsweise die Navigation oder der Footer,
- aber auch Grafiken wie Bilder, Logos oder Icons.
Zum Teil werden diese Dateien automatisch gespeichert, allerdings können Betreiber von Webseiten auch eigene Vorgaben machen um ihre Webseite schneller und damit nutzerfreundlicher zu machen.
Hardware Cache
Caches befinden sich sowohl auf Computer als auch auf jedem Smartphone. Bei Computern entlasten Caches unter anderem den Prozessor. Dabei arbeiten mehrere Caches parallel, um die Daten schnell abrufen zu können. Moderne Prozessoren verfügen oft über getrennte Caches für Programme und Daten.
Durch Caches können Daten nicht nur deutlich schneller wiederhergestellt werden. Der für Prozessoren wichtigste Vorteil ist, dass auf diese Weise Leistung eingespart werden kann, wodurch neben Rechenleistung auch Energie eingespart wird.
Sogar Laufwerke – also Festplatten – verfügen über einen Cache.
3 Gründe warum du regelmäßig den Zwischenspeicher leeren solltest
Die im Cache angesammelten Webseiteninhalte lassen sich manuell entfernen. Und es gibt drei Gründe dafür, dies auch regelmäßig zu tun:
- Ein voller Cache kann den Computer bzw. den Browser deutlich verlangsamen
- Sind die im Cache hinterlegten Daten veraltet, werden diese anstatt der aktuellen Inhalte angezeigt.
- Beim löschen den Caches, werden auch von dir hinterlegte Datenspuren entfernt. So können keine Rückschlüsse mehr aus deinem Surfverhalten gezogen werden.
Kurz und knapp die Vor- und Nachteile des Browser Caches
- Deutlich kürzere Ladezeiten bei zuvor besuchten Seiten.
- Bessere Nutzererfahrung durch höherer Performance
- Weniger Datenverbrauch, da identische Datenpakete nicht erneut heruntergeladen werden müssen.
- Ein zu voller Cache dagegen, kann vor allem bei schwächeren Geräten die Ladezeit wieder verlängern.
- Die Aktualität der Webseiten-Inhalte kann verfälscht sein.
- Belegt Speicherplatz auf der lokalen Festplatte.
- Webseiten können Rückschlüsse auf das Surfverhalten ziehen.
Browser Cache leeren: Fazit
Ab und zu sollte der Browser-Cache schon gelöscht werden. Wie oft kommt natürlich darauf an wie oft und auf wie vielen Seiten man im Internet surft. Ich persönlich bin aufgrund meiner Arbeit an Handygad.de vergleichsweise viel im Internet unterwegs, weshalb ich den Cache ungefähr alle 2 Monate mal leere. Dem Durchschnittsnutzer mit einem durchschnittlich leistungsstarken Computer bzw. Smartphone, empfehle ich den Cache circa alle 4 Monate zu leeren.