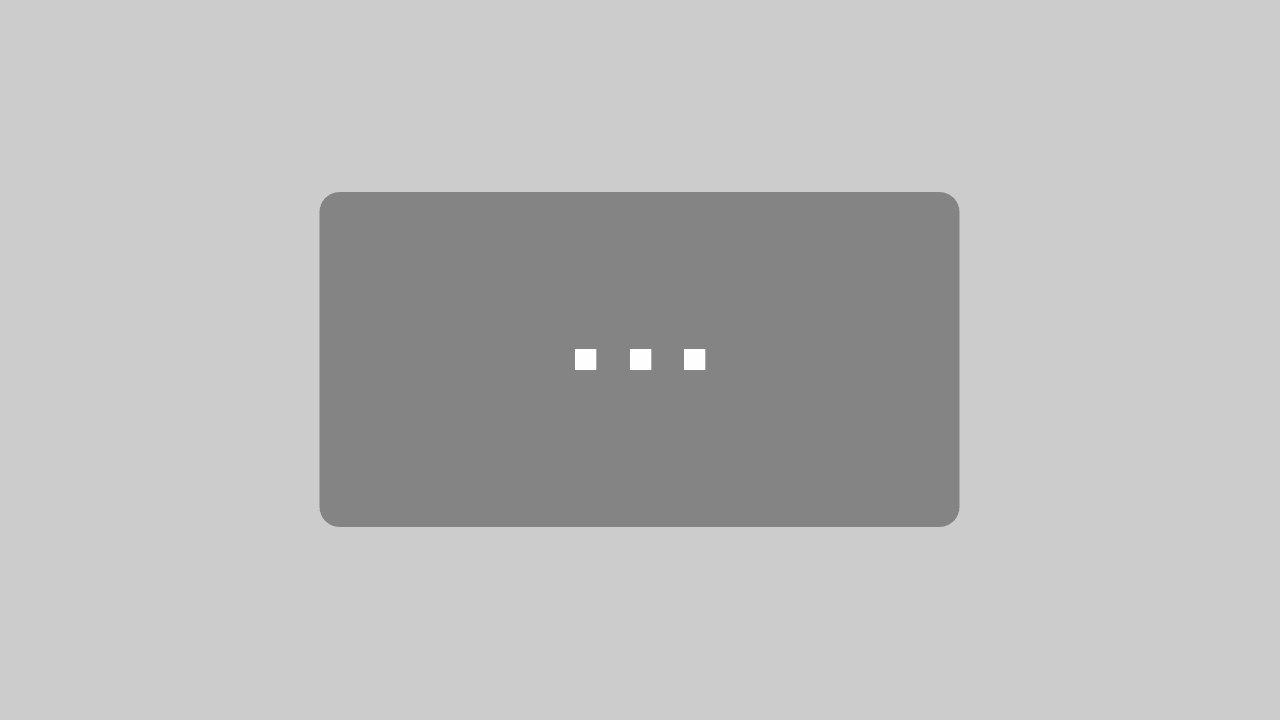Handy mit PC verbinden – So einfach ist die Datenübertragung
Wie verbinde ich mein Handy mit dem PC? Diese Frage stellen sich sehr viele. Im Grunde gibt es drei Möglichkeiten: USB, Bluetooth und WLAN. Außerdem erfährst du was zu ist, wenn dein Computer dein Smartphone nicht erkennt. Eine ausführliche Schritt für Schritt Anleitung zu allen Punken, gibs in diesem Beitrag.
#1 USB Verbindung (MTP)
Der Klassiker, die Verbindung über ein USB Kabel. Hier wird die Verbindung über das Media Transfer Protocol (MTP) hergestellt. Das MTP ist ein Netzwerkprotokoll zur Datenübertragung zwischen mobilen Geräten (wie z.B. Smartphones) und PC´s. Es ist standardmäßig auf jedem Rechner installiert, wodurch keine Zusatzsoftware erforderlich ist. Die Gerätespezifischen Treiber werden in der Regel direkt nach der Verbindung mit dem PC automatisch installiert – auch bei Mac.
Handy mit USB am PC verbinden

- Das Smartphone mit einem USB-Kabel mit dem PC / Mac verbinden.
- Ggf. das Smartphone entsperren.
- Nun öffnet sich auf dem Desktop ein Auswahlfenster. Hier wählst Du „Ordner öffnen, um Dateien anzuzeigen“ aus. Sollte sich kein Auswahlfenster öffnen, starte den „Arbeitsplatz“ bzw. „Computer“ und wähle den Wechseldatenträger aus.
- Jetzt wird ein Ordner angezeigt welcher oft „Intern“ oder „Phone“ heißt. Ist eine SD-Karte verfügbar, wird zusätzlich noch ein Ordner namens „Card“ oä. angezeigt.
Sollte die USB-Verbindung nicht erkannt werden, schaue mal weiter unten in diesem Beitrag.
Angenehmer Nebeneffekt: Währenddessen wird das Smartphone bzw. Tablet aufgeladen. Allerdings nur langsam, was mit der geringen Stromzufur des USB-Ports zutun hat. Im Schnitt wird so nur halb so schnell wie an einer Steckdose geladen.
Geschwindigkeit der Datenübertragung
Die Geschwindigkeit der Datenübertragung hängt natürlich vom USB Übertragungsstandard ab. Geräte mit einem Micro-USB-Anschluss, verwenden meistens den Übertragungsstandard 2.0. Mit diesem Standard werden Datenraten bis zu 44 MB/s erreicht. Neuere Smartphones haben einen USB-C-Anschluss. Ein USB-C Anschluss muss aber nicht gleich schneller sein. Hier kommt es auf den Übertragungsstandard an, welcher meist 2.0 ist. Doch in einigen Fällen, kommt hier der Übertragungstandard 3.1 zum Einsatz, welcher eine Datenübertragung von bis zu 900 MB/s ermöglicht.
| Bezeichnung | möglich ab | Datenrate (Netto ca.) |
|---|---|---|
| Low Speed | USB 1.0 | 150 KB/s |
| Full Speed | USB 1.0 | 1 MB/s |
| Hi-Speed | USB 2.0 | 36 – 44 MB/s |
| Superspeed | USB 3.0 / 3.1 Gen1 | 480 MB/s |
| Superspeed+ | USB 3.1 Gen2 | 900 MB/s |
Weitere Informationen zu den USB Arten in unserem Blog
Herstellereigene Software
Teilweise bieten Hersteller zusätzlich ihre eigene Software zur Verwaltung des Smartphones an. Bis Android 4.2.2 gab es für Samsung-Smartphones „Samsung Kies„. Neuere Samsung-Geräte dagegen können mit der Software namens „Smartswitch“ verwaltet werden. Sonys Antwort darauf trägt den Namen „Sony PC Companion„. Für Apple gibt es das bekannte „iTunes„.
Anwendungsbeispiele
- Schnelle Verbindung und Datenübertragung
- Einfache Datensicherung und Wiederherstellung
- Datensynchronisierung
- Aktualisierung der Gerätesoftware
- Weitere
#2 Internet / WLAN Verbindung

Über WLAN ein Handy mit dem PC verbinden und Daten austauschen? Ja das geht – sogar mit Desktop-PC´s ohne integrierte WLAN-Karte. Hier helfen sogenannte USB-WLAN-Adapter, welche einfach in einen USB-Port gesteckt und anschließend automatisch installiert werden.
Um nun eine Verbindung zwischen Smartphone und Computer herzustellen, helfen Apps ungemein. Apps vereinfachen nicht nur enorm den Prozess, zudem bringen sie noch eine Vielzahl weitere Funktionen mitsich.
Möglichkeit 1: Airdroid-App
Airdroid ist eine App für Android & iOS. Der Funktionsumfang beschränkt sich längst nicht nur auf die Datenübertragung. Es können Einstellungen am Gerät vorgenommen, Kontakte ausgelesen und verwaltet und in der Pro-Version sogar Fotos geschossen werden. Wie das funktioniert, folgt jetzt:
Anwendung
Neben der Airdroid-App für´s Smartphone, wird nichts weiter benötigt. Der PC verbindet sich über den Browser mit dem Smartphone. Alternativ gibt es auch ein Programm welches ebenfalls kostenlos heruntergeladen werden kann. Im Beispiel zeigen wir die Verbindung über den Browser.
- Öffne die Airdroid-Webseite in deinem Browser am PC.
- Installiere die kostenlose Airdroid-App auf deinem Smartphone.
- Öffne die App und tippe auf das Symbol oben rechts
 um den QR-Scanner zu öffnen.
um den QR-Scanner zu öffnen. - Halte den QR-Scanner auf den QR-Code im Browser am PC.
- Fertig!
Möglichkeit 2: Cloud´s
Cloud´s sind immer mehr im kommen. Sie ermöglichen den einfachen Austausch von Daten über das Internet. Die Dateien werden dabei im Internet gespeichert und sind von jedem Gerät aus greifbar (mit Zugriff). Cloud-Dienste gibt es wie Sand am Meer, sie unterscheiden sich im wesentlichen in der Speichergröße. Hier mal ein kurzer Cloud-Speicher-Vergleich (Stand November 2017):
| Logo (Link) |  |  |  |
|---|---|---|---|
| Speicher (Free) | 2 GB | 15 GB | 25 GB |
| Speicher (Pay) | 1 TB | 100 GB – 30 TB | 10 GB – 100 GB |
| Speicher (Pay-Cost) | 9,99€ / Monat | 1,85 – 280€ / Monat | 4,95 – 9,95€ / Monat |
| Sicherheit gg. Hacker | hoch | hoch | sehr hoch |
Beispiel: Google Drive
Ich persönlich verwende bei der Arbeit an Handygad.de „Google Drive“. Jeden Tag nutze ich Google Produkte wie Google Docs, Google Notizen ua., wodurch Google Drive für mich die beste Wahl ist. Wem 15 GB kostenloser Speicherplatz genügt und wer vielleicht bereits ein Google Konto hat, dem kann ich Google Drive wärmstens empfehlen. So einfach geht´s:
Smartphone -> PC
- Wähle eine Datei beispielsweise aus der Galerie aus (Auch mehrere möglich).
- Tippe „Senden“ bzw. „Teilen“
 .
. - Wähle anschließend „Google Drive“
 aus.
aus. - Fertig – Die Datei wird nun hochgeladen.
PC -> Smartphone
- Öffne https://drive.google.com/drive/my-drive in deinem Browser.
- Mit Rechtsklick auf die Ablage kannst Du Dateien hochladen (auch Drag&Drop möglich) oder auch Ordner erstellen.
- Fertig!
#3 Bluetooth Verbindung

Die Verbindung via Bluetooth mit dem PC ist um einiges einfacher als via WLAN. Das liegt vor allem daran, dass keine Zusatzsoftware benötigt wird. Viele Laptops und auch einige Desktop-PC´s haben heutzutage Bluetooth an Bord. Dein Rechner hat kein Bluetooth? Hier können Bluetooth-Adapter/Sticks aushelfen. Sie kosten nur um die 9€ und passen in jeden USB-A Anschluss. Die Verbindung ist ähnlich einfach wie wir es vom Handy kennen.
Handy via Bluetooth mit PC verbinden
Die folgenden Schritte zeigen, wie Smartphones, Mäuse oder andere Bluetooth-Geräte mit einem Windows 10 PC gekoppelt werden können.
- Unten links in der Taskleiste auf das Start-Symbol klicken
 .
. - Öffne die Einstellungen mit einem Klick auf das Zahnrad
 .
. - Navigiere anschließend zu „Geräte“ (Bluetooth, Drucker, Maus).
- Stelle sicher, dass Du dich im Menüpunkt „Bluetooth- und andere Geräte“ (linke Leiste) befindest.
- Aktiviere ggf. Bluetooth
 .
. - Wähle nun oben „Bluetooth- oder anderes Gerät hinzufügen“
 .
. - Wähle anschließend „Bluetooth“ aus.
- Es wird nun nach Geräten in der Nähe gesucht und angezeigt.
- Gerät aus der Liste auswählen und „Verbinden“.
- Fertig – Die Geräte sind nun miteinander gekoppelt.
Datenübertragung via Bluetooth
Sind die Geräte miteinader gekoppelt, können Dateien einfach gesendet und empfangen werden. Wie einfach das ist, folgt jetzt.
Smartphone -> PC
- Wähle eine Datei beispielsweise aus der Galerie aus (Auch mehrere möglich).
- Tippe „Senden“ bzw. „Teilen“
 .
. - Wähle anschließend „Bluetooth“ aus
 .
. - Im Kontextmenü, wähle nun das Zielgerät aus.
- Am Zielgerät (PC) den Speicherort (Standard unter: „Benutzer“ -> „Dokumente“) wählen und Empfang bestätigen.
- Fertig.
PC -> Smartphone
- Rechtsklick auf die gewünschte Datei.
- Im Kontextmenü klicke auf „Senden an -> Bluetooth“.
- Im soeben geöffneten Assistenten, wähle das Zielgerät aus.
- Eingang auf dem Zielgerät bestätigen.
- Fertig – Die Datei sollte jetzt in der Galerie im Ordner „Downloads“ oder „Bluetooth“ auftauchen.
PC erkennt Handy nicht – 3 Lösungsansätze
Manchmal erkennt der PC die USB mit dem Handy nicht, weshalb das Smartphone nicht im Explorer des Computers angezeigt wird. Nun folgen 5 einfache Lösungen die das Problem in den allermeisten Fällen beheben.
Tipps für eine erfolgreiche USB-Verbindung
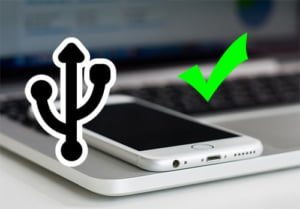
- Smartphone ggf. entsperren.
- Smartphone neu starten.
- USB-Kabel austauschen oder Anschluss wechseln.
- Treiber neu installieren / aktualisieren.
- Verbindungsprotokoll wechseln (MTP zu PTP).
Zum Teil sind diese Tipps ohne Fachwissen gar nicht so einfach umsetzbar. Aus diesem Grund findest Du in diesem Artikel zu einigen Tipps eine genaue Schritt für Schritt Anleitung. So gelingt die Verbindung mit Sicherheit.
Tipp #1: USB-Kabel austauschen oder Port wechseln
Was nur wenige wissen: Es gibt USB-Kabel mit denen von Haus aus keine Datenübertragung möglich ist, weshalb sie ausschließlich zum aufladen genutzt werden können. Oft handelt es sich dabei um Billigware, bei der die Datenkabel nicht angeschlossen bzw. erst gar nicht vorhanden sind. Klar kann auch ein Kabelbruch oder ein defekter Stecker der Grund sein. Auch ein defekter USB-Port ist nicht auszuschließen.
Tipp #2: Treiber neu installieren / aktualisieren
Wir kennen es alle: Wir verbinden das Handy via USB-Kabel mit dem PC und siehe da, wir sehen die Dateien des Smartphones auf unserem Desktop. Bei der ersten Verbindung allerdings, wird vorher der benötigte Treiber fast unbemerkt automatisch installiert. Dabei können manchmal auch Fehler auftreten, wodurch die Verbindung nicht hergestellt werden kann.
Fehlerhaften Treiber diagnostizieren

Das gelbe Dreieck signalisiert ein falsch installierstes Gerät – © Handygad.de
Um herauszufinden ob die Ursache wirklich ein fehlerhafter Treiber ist, genügt ein kurzer Blick in den Geräte-Manager des PC´s. Um zum Geräte-Manager zu gelangen gibt es unterschiedliche Wege. Der einfachste ist jedoch diese simple Eingabe – devmgmt.msc – in die Windows-Suchleiste. Anschließend nurnoch mit der ENTER-Taste bestätigen.
Das gelbe Dreieck signalisiert einen fehlerhaft installierten Gerätetreiber.
Fehlerhaften Treiber reparieren
- Gerätemanager öffnen
- Rechtsklick auf das betroffene Gerät bzw. das gelbe Dreieck.
- Im Dialogfeld auf „Eigenschaften“ klicken.
- Im soeben geöffneten Fenster oben auf den Reiter „Treiber“ klicken.
- Auf den Button „Deinstallieren“ klicken.
- Ggf. ein Hacken bei „Die Treibersoftware für dieses Gerät löschen“ setzten und mit OK bestätigen.
- USB-Verbindung trennen
- Gerät erneut über USB mit dem PC verbinden.
Der aktuellste Treiber wird nun erneut automatisch auf dem PC installiert. Dazu wird allerdings eine Internet-Verbindung vorausgesetzt, da der Treiber aus dem Internet heruntergeladen wird.
Tipp #3: MTP zu PTP-Verbindung
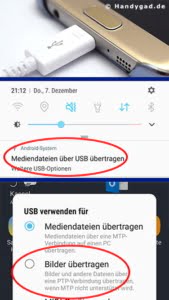
USB-Verbindung von MTP auf PTP am Smartphone umstellen. © Handygad.de
MTP (Media Transfer Protokoll) ist ein Prototoll, welches unter Windows und MacOS die Übertragung von Mediendateien mit Android-Geräten ermöglicht. So verbundene Geräte werden wie üblich als Laufwerk dargestellt.
Eine Alternative bietet das PTP (Picture Transfer Protocol), welches speziell für die Übertragung von Fotos zwischen Kamera und PC entwickelt wurde. Auch Android verfügt über dieses Protokoll was uns nun zugutekommt. Das Smartphone meldet sich dann nicht als Massenspeicher (Laufwerk) am PC an, sondern eben als Kamera. Für bestimmte Einsatzzwecke bringt das sogar Vorteile mitsich, diese sollen hier aber nicht relevant sein.
Von MTP auf PTP umstellen
- Smartphone via USB mit dem PC verbinden.
- Benachrichtigungsleiste am Smartphone öffnen (nach unten wischen).
- Auf „Mediendateien über USB übertragen“ tippen (kann auch anders heißen).
- „Bilder übertragen“ auswählen (PTP).
Eine Bitte noch
Dir hat dieser Beitrag gefallen und weitergeholfen? Oder du hast Verbesserungsvorschläge? Dann lass es mich wissen und hinterlass ein Kommentar bzw. eine Sternebewertung unter diesem Beitrag. Außerdem würde mich riesig freuen, wenn du mich und meine Arbeit kostenlos unterstützen würdest 🙂